![]()
Have you ever been navigating somewhere with Google or Apple Maps when all of a sudden your base map stops updating? Then you look at your phone and realise you are out of mobile reception range?
Living in the big state of Western Australia, I've had this issue many times. This is where offline capable field GIS (Geographic Information System) apps come in handy.
Esri has provided its offline capability through apps such as ArcGIS Collector, Navigator, Explorer and Tracker. However, each application provides its own niche tool and you would need to switch between apps if you needed to use more than one tool at a time.
For example, if you needed to collect data in the field but also wanted to track your route, you would need to use both the Tracker and Collector app and switch between them to make changes. On top of that, if you wanted to use an offline basemap in both, you would have to download it twice - once within the Collector app and another time within the Tracker app.
To resolve this issue, Esri has combined these applications into a single IOS or Android application called ArcGIS Field Maps. Field Maps provides the capability of each of these applications into a single app making life that little bit easier for field workers.
It is worth noting here that I have not mentioned Esri’s Survey 123 app. This is still a stand-alone application and its functionality has not been included in Field Maps.
How to create a map to use offline
Field Maps uses maps created within ArcGIS Portal or ArcGIS Online, and allows users to download those maps locally on their device for offline use.
The workflow for creating an ArcGIS Pro or ArcGIS Online map to use in Field Maps is as follows:
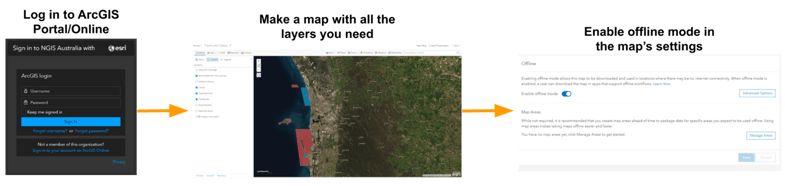
It’s also possible to create your map in ArcGIS Pro or ArcMap and then publish it to the portal or online instead. Once you have your portal or online map ready you can then switch screens to your mobile device and download Field Maps for IOS or Android.
Once installed, log in to your ArcGIS Portal or ArcGIS Online account and scroll through your available maps. From this screen you will be able to view all of the ArcGIS Portal or Online maps available to you:
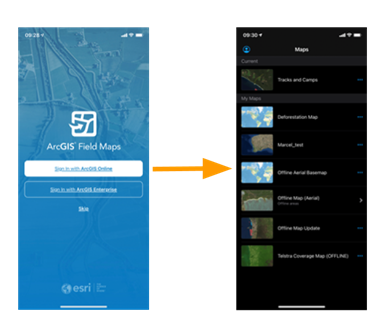
Next, you will need to define an offline area. This will be the area that you want to download for offline use. In the list of maps, pick the map you want to use and tap on the three dots corresponding to that map along the right side of the screen. Then select “Add Offline Area” from the menu options:
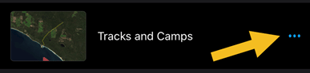
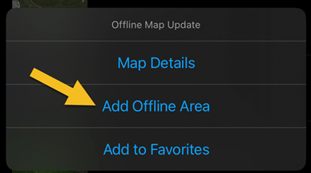
This will bring up a map interface where you can define your offline map area, use the ‘level of detail’ selector to adjust the size of the offline area, and drag the map around so that the offline area is within the same area you want to use. Then tap the “Download Area” button to download all of the layers and base map for that area onto your device:
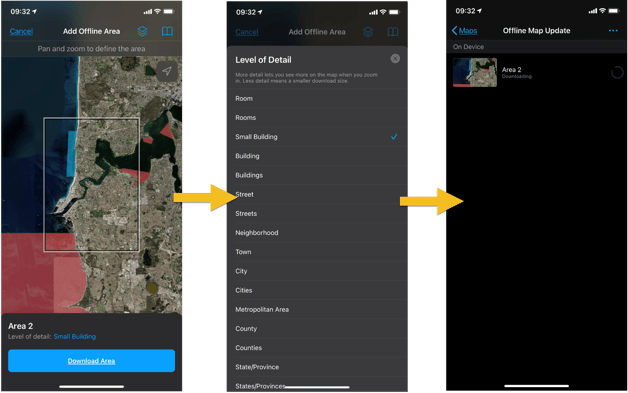
Once your area has finished downloading, tap on your map from the map selection menu to choose your new offline area. This map area and all of the corresponding vector layers are now available offline. From here you can take advantage of all the old collector, tracker and explorer features like:
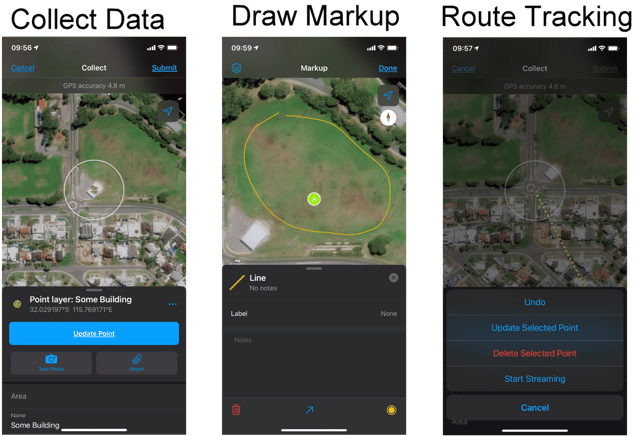
What's next?
Esri are planning to add workforce coordination features into Field Maps so that field workers can be assigned jobs to do out in the field. The navigator features are also still on the road map to be added into Field Maps. To find out more about ESRI’s plans for Field Maps, read their blog here.
Back To News Stories